Table of contents
- Setting up a WordPress Multisite
- 5 Tools to Manage Multiple WordPress Websites
- How to Choose the Right Tool to Manage Multiple WordPress Sites
- WP Multisites Have Some Advantages
Building a website with WordPress is pretty easy.
But managing a multitude of WP websites can become quite tedious: Imagine managing 10 different sites and having to log in 10 times, just to make a quick backup of everything!
Fortunately, there is a solution for managing multiple WordPress sites at the same time. We’ll teach you how to set up a WordPress multisite and manage multiple WordPress websites from one central location.
Setting up a WordPress Multisite
At some point you might ask yourself if you can manage multiple websites on WordPress? And the answer is yes, of course. There are many tools to help you manage multiple WordPress websites at once – we listed them below for you. But some of these tools only work if you’ve already installed a network that consists of multiple WP sites. Here’s your quick guide. Before you get started, make sure that…
- You’ve backed up your site
- You have at least one WordPress installation (goes without saying)
- You’ve deactivated all of your plugins
- You have FTP access to the WordPress website
Step 1: Edit the wp-config.php file
To create a WordPress network of multiple sites, you must first allow multisite.
This works by connecting to your website’s webspace via an FTP client (e.g. FileZilla). There you can access the file wp-config.php in the main directory and enter the following code:
define(‘WPundefinedMULTISITE’, true);
You can go on to save the wp-config.php file, and voilà: You’ve enabled your WordPress installation to add a network of multiple websites.
Step 2: Set up the Network in your WordPress Backend
In the left column in your WordPress backend, you should now see a new item in the Tools tab called Network Setup.
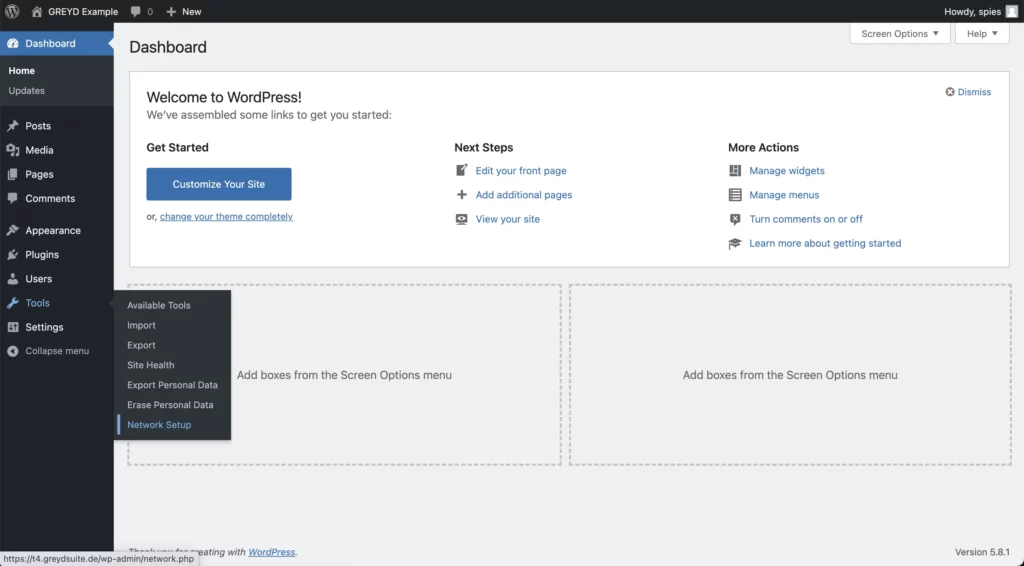
You can choose between subdomains or subfolders here.
This decision is final for the network and cannot be changed later!
Note: In terms of search engine optimization we recommend choosing subdirectories. Google could lose track when there are too many different subdomains, which makes crawling more difficult.
After you’ve chosen, you can set the network title and email address of the administrator and click Install.
Step 3: Add Code to wp-config.php and .htaccess
After installation, WordPress should show you two code snippets that you need to add to the wp-config.php and .htaccess file.
As in step 1, you will need to connect to your WordPress installation using an FTP client.
In the wp-config.php and the .htaccess file, you add the respective code.
After adding the code to the files, you can save and upload them to the server.
Step 4: Add New Websites
You can now log back into the WordPress backend, and you should notice a few changes in the menu bar. At the top left, just below My sites, you can manage your various WordPress sites via Network Admin.
Under Sites, you can add as many new pages as you like.
You can add a new URL (website address), set the website title and language – and bingo, you can add a new website to the WordPress network.
That’s about it – the technical steps necessary to set up a WordPress Multisite.
Of course, you can now re-enable the plugins that were disabled before the first step, so that your site can continue to run normally.
5 Tools to Manage Multiple WordPress Websites
Of course, there are tools to make your life easier when it comes to managing multiple WordPress sites from one central location. Setting up a multisite is only half the battle. Once the WP network is set up, you’ll want to manage and maintain your websites. The following tools should make it easier for you. Here’s a table that gives a quick overview of all of them:
| Feature | Greyd.Hub | ManageWP | MainWP | WP Remote | CMS Commander |
| Uptime Monitoring | ✅ | ✅ | ✅ | ✅ | ❌ |
| Automatic Backups | ❌ (soon to be released) | ✅ (in Premium) | ✅(with plugin) | ✅ (in Premium) | ✅ |
| One-Click Updates | ✅ | ✅ | ✅ | ✅ | ✅ |
| Centralized Management | ✅ | ✅(ManageWP Dashboard) | ✅(WordPress Backend) | ✅ | ✅ |
| Content Management | ✅ | ✅ | ✅ | ✅ | ✅ |
| SEO Reports | ❌ | ✅(in Premium) | ✅(with plugin) | ❌ | ✅ |
| Website Migration | ✅(in 60 seconds) | ✅ (in Premium) | ✅(with plugin) | ✅(in Premium) | ✅ |
| Free Version | ✅(with watermark) | ✅ | ✅ | ✅(with limited features) | ✅ |
| Pricing | From €69/month | From $1 per website/month | Free (paid plugins) | From $499/year | From $8/month |
GREYD.Hub – WordPress Management Made Easy
A cornerstone of our Greyd.Suite is the so-called Greyd.Hub. It makes managing multiple WordPress sites incredibly efficient. You can handle tasks like importing, exporting and backing up multiple sites simultaneously, multiple sites simultaneously, whether you’re managing just a few or hundreds of WordPress domains. Additionally, Greyd.Hub allows you to post content across multiple sites at once, further streamlining your workflow.
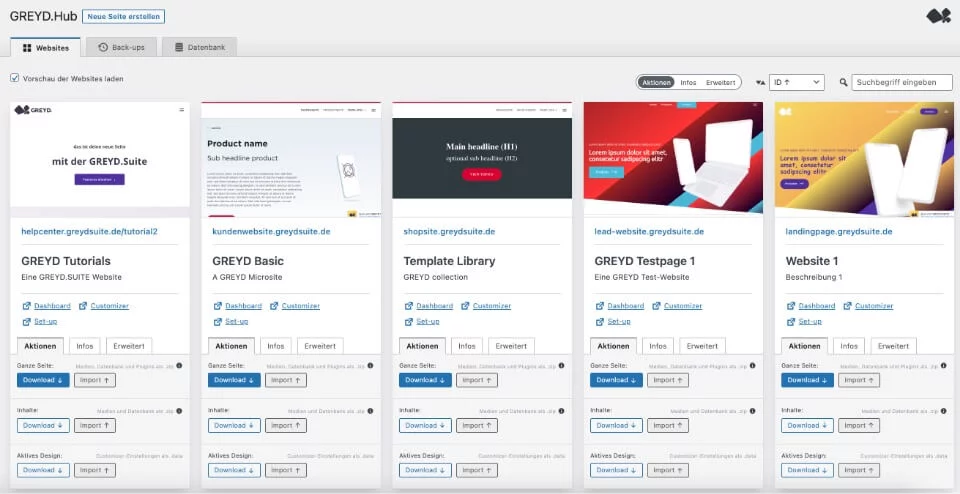
One of the standout features of Greyd.Hub is the ability to migrate websites in just 60 seconds. Moreover, it includes advanced tools like the Site Connector, which allows linking websites across different installations and servers. Just perfect for agencies or franchises managing complex projects. The new staging feature lets you create a staging clone of your site with a single click, ensuring any changes or updates are thoroughly tested before going live.
These features, combined with Greyd.Hub’s cross-site functions, make it an all-encompassing solution for managing multisite WordPress environments from a single dashboard
If you are just as convinced about GREYD.Hub as we are, we have good news for you.
You can test GREYD.SUITE, with all its other features, for free!
Give it a try and you’ll see that managing multiple WordPress sites has never been easier.
ManageWP
The second tool in this list is ManageWP. It is a tool that lets you manage multiple WordPress sites from a single dashboard, ideal for both small businesses and large web design agencies.
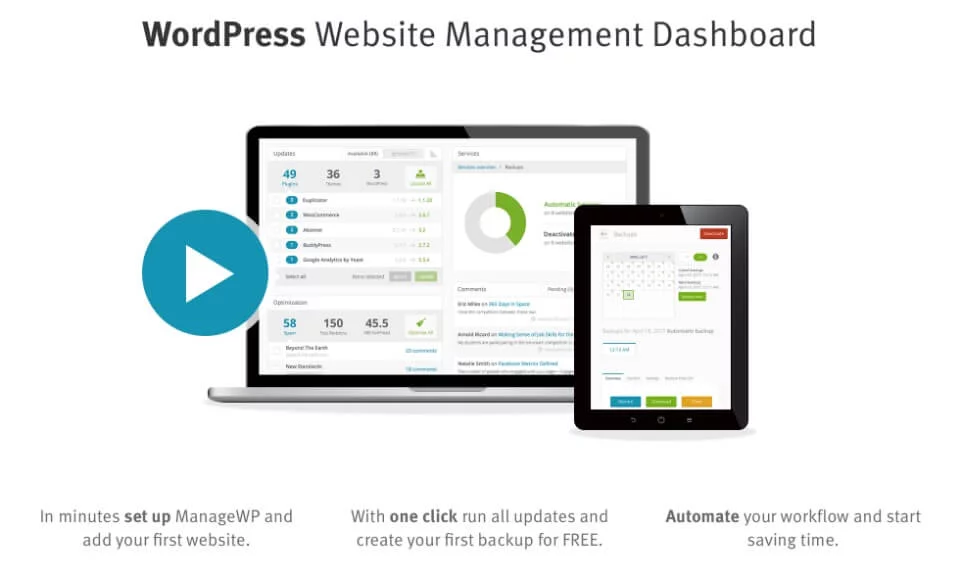
| Pros | Cons |
| Free basic version | Limited features in the free version |
| Scalable for agencies | Separate dashboard from WordPress |
| Customizable with add-ons | Premium features can add up in cost |
It offers one-click updates for themes and plugins across all sites. Unlike Greyd.Hub, ManageWP operates through its own dashboard rather than within the WordPress backend. Which may be a consideration if you prefer integrated multisite management. The basic version is free, covering essential features. While premium features like site cloning and migration are available starting at $1 per website per month.
MainWP
MainWP is very similar to the way ManageWP works. However, a key advantage is that MainWP can be installed directly in the WordPress backend via plugins. Allowing you to manage sites without leaving the familiar WordPress environment.
| Pros | Cons |
| Integrated with WordPress backend | Requires plugins for full functionality |
| Some features are free | Premium features are paid |
| Popular with positive reviews | Limited features compared to premium tools |
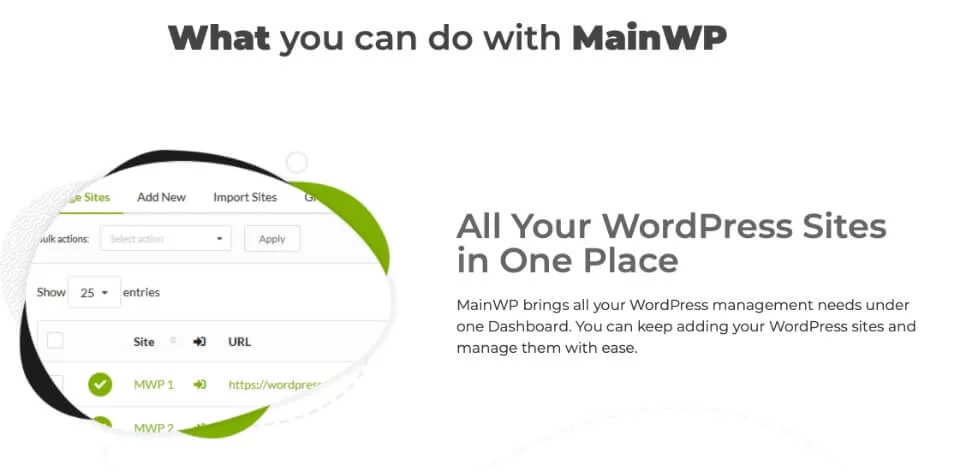
Some of MainWP’s free features are only available in ManageWP’s premium version, and vice versa. With over 400,000 installations and positive reviews, it’s a reliable choice for many users. Prices:
- Free version that includes basic features
- Pro version for $29 a month or $199 a year
- Also available as a lifetime subscription for a $599 one-time payment
WP Remote
If the tools we’ve mentioned so far for managing multiple WordPress websites haven’t convinced you, then WP Remote might be the right solution for you.
| Pros | Cons |
| Free updates for themes and plugins | Premium features are costly |
| Comprehensive management features | Higher price compared to competitors |
| Reliable for larger setups | Automated backups only in premium |
WP Remote describes itself as the “Swiss army knife of WordPress multisite website management.” It offers free updates for themes and plugins, but fully automated backups and migrations are only available in the premium versions. The basic plan starts at $299 yearly and depending on what features you need the prices can go up to $9999 a year.
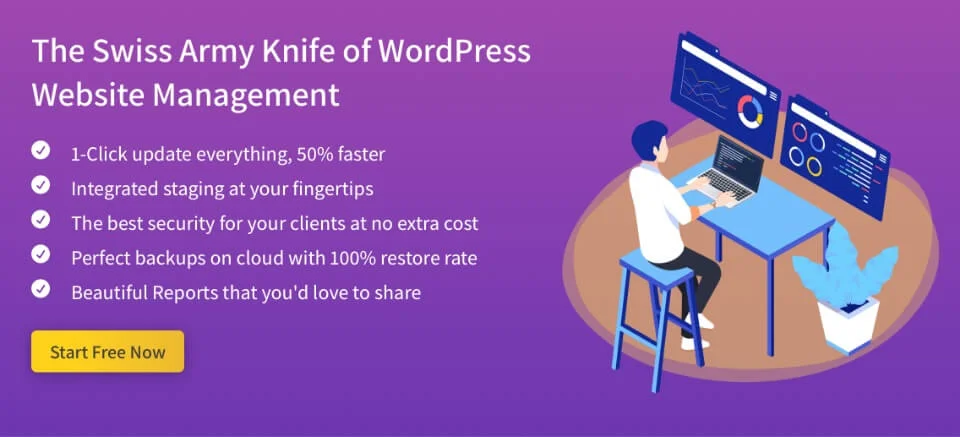
CMS Commander
CMS Commander offers a robust set of features for managing multiple WordPress sites, but it differs from other tools in that it doesn’t offer a free version—only a trial period. If you choose to use CMS Commander, you’ll need to pay, but you’ll gain access to its full feature set. The user interface isn’t the most visually appealing, which is a minor drawback, but overall, it competes well with other management tools.
| Pros | Cons |
| Full range of features included | No free version available |
| Effective for managing multiple sites | Less attractive user interface |
| Paid plan includes everything | Must pay after trial period ends |
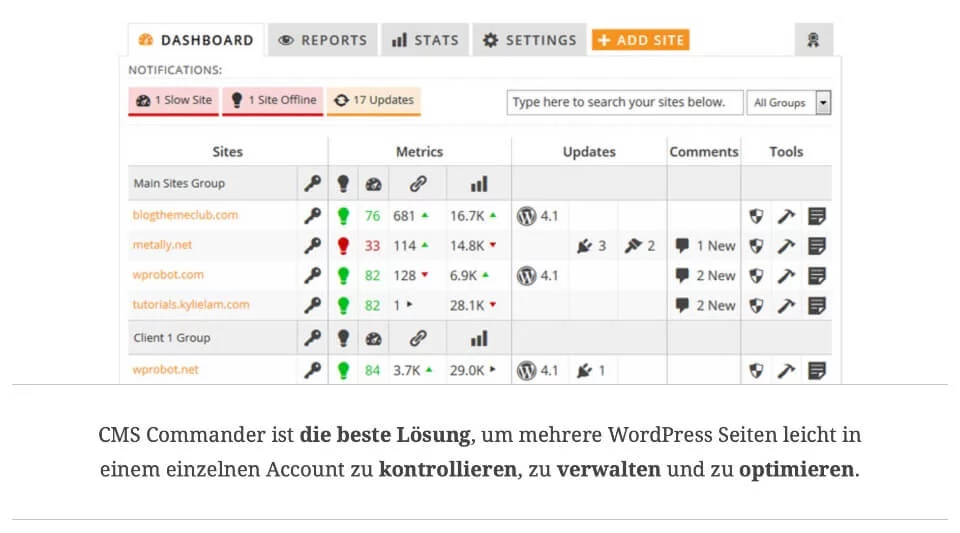
How to Choose the Right Tool to Manage Multiple WordPress Sites
No matter which tool you choose to manage multiple WordPress websites, it should meet a few minimum requirements. Here’s a checklist with the most important features to look for when choosing the right tool for managing multiple wordpress pages:
- Centralized Staging: Build, import, and export pages across your multisite from one place.
- Multi-Page Customization: Easily transfer design settings or content across multiple landing pages.
- Easy Backups: Simplify backups for all your sites to ensure quick recovery in emergencies.
- One-Click Updates: Update all plugins and themes across sites with a single click from the dashboard.
- Global Settings Changes: Simplify tasks like updating domains, admin emails, or SSL settings across all sites.
WP Multisites Have Some Advantages
Of course, the benefits of a WordPress Multisite only really come into play when you need to manage many websites at the same time. Large companies with multiple locations and agencies benefit greatly, as tools like ManageWP and MainWP streamline tasks like updating pages, backing up sites, and reducing login hassles.However, they are just isolated solutions in the WordPress universe.
With Greyd.Suite, you can manage all of your WP installations from one place. But you can also use this tool to customize the design and content of your multiple WordPress websites from one central location! Perfect for similar sites with different logos or contact info.






