Inhaltsverzeichnis
Eine Website mit WordPress zu erstellen, ist ziemlich einfach. Aber die Verwaltung einer Vielzahl von WP-Websites kann ziemlich mühsam werden: Stell dir vor, du verwaltest 10 verschiedene Websites und musst dich 10 Mal einloggen, nur um schnell ein Backup von allem zu machen!
Zum Glück gibt es eine Lösung, um mehrere WordPress Webseiten gleichzeitig zu verwalten. Wir zeigen dir, wie du eine WordPress Multisite einrichtest und mehrere WordPress Websites von einem zentralen Ort aus managen kannst.
Wie richtet man eine WordPress Multisite ein?
Am besten, wir regeln die technischen Themen direkt im Voraus. Es gibt viele Tools, die dir das Verwalten mehrerer WordPress Seiten erleichtern, auf die weiter unten eingegangen wird. Einige dieser Tools setzen voraus, dass du bereits ein Netzwerk aus mehreren WP Seiten (die Multisite) installiert hast. Darum bekommst du hier eine Anleitung im Schnelldurchlauf.
Wichtig: Für eine detaillierte Schritt für Schritt Anleitung (inklusive Video) sieh dir unseren Artikel “WordPress Multisite einrichten” an!
Bevor du loslegst sollten folgende Voraussetzungen gegeben sein:
- Du hast zumindest eine WordPress Installation (versteht sich von selbst)
- Die Plugins deiner WordPress Installation sind deaktiviert
- Du hast einen FTP Zugang zur WordPress Website
- Du hast ein aktuelles Backup deiner Seite gemacht
Schritt 1: Die wp-config.php Datei bearbeiten
Damit du ein WordPress Netzwerk aus mehreren Seiten erstellen kannst, musst du die Multisite erst erlauben. Das funktioniert, indem du dich über einen FTP-Client (z.B. FileZilla) mit dem Webspace deiner Website verbindest. Dort kannst du dann im Hauptverzeichnis auf die Datei Namens wp-config.php zugreifen und folgenden Code eingeben.
define(‘WP_ALLOW_MULTISITE’, true);
Jetzt noch die wp-config.php Datei speichern und schon hast du deiner WordPress Installation ermöglicht, ein Netzwerk aus mehreren Webseiten hinzuzufügen. So weit so gut. Gehen wir also einen Schritt weiter.
Schritt 2: Das Netzwerk im WordPress Backend einrichten
Gehe nun zum nächsten Schritt über, damit du mehrere WordPress-Installationen einrichten kannst. In der linken Spalte in deinem WordPress Backend solltest du jetzt unter dem Reiter Werkzeuge einen neuen Punkt mit der Bezeichnung Netzwerk-Einrichtung sehen.

Du kannst hier zwischen Subdomains oder Unterverzeichnissen wählen. Diese Entscheidung ist für das Netzwerk endgültig und kann später nicht mehr geändert werden. Du solltest demnach gut darüber nachdenken und dir deiner Wahl 100%ig sicher sein.
Hinweis: Im Bereich der Suchmaschinenoptimierung wird gerne der Hinweis gegeben, dass Unterverzeichnisse zu bevorzugen sind. Google könnte bei zu vielen verschiedenen Subdomains den Überblick verlieren bzw. wird das Crawlen erschwert. Anschließend legst du noch den Netzwerk-Titel und Email-Adresse des Administrators fest und kannst auf Installieren klicken.
Schritt 3: Code zu wp-config-php und .htaccess einbauen
WordPress sollte dir nach der Installation zwei verschiedene Code-Schnipsel anzeigen, welche du zur wp-config.php und .htaccess Datei hinzufügen musst. Wie bereits in Schritt 1 musst du dich dafür mittels eines FTP-Clients mit deiner WordPress Installation verbinden.
In der wp-config.php und der .htaccess Datei fügst du den jeweiligen dafür vorgesehenen Code ein. Nachdem beide Dateien überarbeitet wurden, können sie gespeichert und wieder auf den Server hochgeladen werden.
Schritt 4: Neue Websites hinzufügen
Du kannst dich jetzt wieder erneut im WordPress Backend einloggen und solltest in der Menüleiste ein paar Veränderungen wahrnehmen. So kannst du ganz oben links unter dem Punkt Meine Websites über die Netzwerkverwaltung deine verschiedenen WordPress Seiten verwalten.
Unter Websites kannst du jetzt beliebig viele Seiten neu hinzufügen. Dort kannst du eine neue URL (Website-Adresse) hinzufügen, den Titel der Website und die Sprache festlegen – und bingo, schon kannst du eine neue Website zum WordPress Netzwerk hinzufügen.
Das war’s dann eigentlich schon mit den gröbsten technischen Schritten, die für das Einrichten einer WordPress Multisite notwendig sind. Klarerweise kannst du jetzt wieder die Plugins aktivieren, die noch vor dem ersten Schritt deaktiviert wurden, damit deine Seite wieder normal weiterlaufen kann.
5 Tools um mehrere WordPress Seiten zu verwalten
Selbstverständlich gibt es Werkzeuge, welche dir das Seitenmanagement mehrerer WordPress Webseiten von einer zentralen Stelle aus, vereinfachen. Denn das Einrichten einer Multisite ist nur die halbe Miete. Sobald das WP Netzwerk eingerichtet ist wollen die vielen Websites auch verwaltet bzw. betreut werden. Die folgenden Tools sollen dir diese Arbeit erleichtern. Hier eine Tabelle für besseren Überblick:
| Funktion | Greyd.Hub | ManageWP | MainWP | WP Remote | CMS Commander |
| Uptime Monitoring | ✅ | ✅ | ✅ | ✅ | ❌ |
| Automatische Backups | ❌ (wird in Kürze veröffentlicht) | ✅ (in der Premium Version) | ✅(mit Plugin) | ✅ (in der Premium Version) | ✅ |
| One-Click Updates | ✅ | ✅ | ✅ | ✅ | ✅ |
| Zentrales Management | ✅ | ✅(ManageWP Dashboard) | ✅(WordPress Backend) | ✅ | ✅ |
| Content Management | ✅ | ✅ | ✅ | ✅ | ✅ |
| SEO Berichte | ❌ | ✅ (in der Premium Version) | ✅(mit Plugin) | ❌ | ✅ |
| Website Migration | ✅(in 60 Sekunden) | ✅ (in der Premium Version) | ✅(mit Plugin) | ✅ (in der Premium Version) | ✅ |
| Kostenlose Version | ✅(mit Wasserzeichen) | ✅ | ✅ | ✅(mit limitierten Features) | ✅ |
| Preis | Ab 69€/Monat | Ab 1 $ pro Website/Monat | Kostenlos (kostenpflichtige Plugins) | Ab 499 $/Jahr | Ab 8 $/Monat |
Greyd.Hub – WordPress-Management leicht gemacht
Ein Eckpfeiler unserer Greyd.Suite ist der sogenannte Greyd.Hub. Er macht das Verwalten mehrerer WordPress-Seiten unglaublich effizient. Du kannst Aufgaben wie Importieren, Exportieren und Backup-Erstellung mehrerer Seiten gleichzeitig erledigen, egal ob du nur ein paar oder Hunderte von WordPress Domains verwaltest. Zusätzlich ermöglicht dir der Greyd.Hub, Inhalte gleichzeitig auf mehreren Seiten zu veröffentlichen, was deinen Arbeitsablauf weiter optimiert.

Eine der herausragenden Funktionen des Greyd.Hub ist die Möglichkeit, Websites in nur 60 Sekunden zu migrieren. Darüber hinaus beinhaltet er fortschrittliche Tools wie den Site Connector, mit dem du Websites über verschiedene Installationen und Server hinweg verlinken kannst. Perfekt für Agenturen oder Franchiseunternehmen, die komplexe Projekte verwalten. Die neue Staging-Funktion ermöglicht es dir, mit einem Klick einen Staging-Klon deiner Website zu erstellen, um sicherzustellen, dass Änderungen oder Updates gründlich getestet werden, bevor sie live gehen.
Diese Funktionen, kombiniert mit den bereichsübergreifenden Funktionen von Greyd.Hub, machen es zu einer umfassenden Lösung für das Management von Multisite-WordPress-Umgebungen über ein einziges Dashboard.
Wenn du jetzt genauso vom GREYD.Hub überzeugt bist, wie wir es sind, dann haben wir eine gute Nachricht für dich.
Denn du kannst die GREYD.SUITE, mit all ihren anderen Features, kostenlos testen!
Wage einen Versuch und du wirst sehen, dass es noch nie so einfach war, mehrere WordPress Seiten zu verwalten.
ManageWP
Das zweite Tool in dieser Liste ist ManageWP. Es ist ein Tool, mit dem du mehrere WordPress-Seiten über ein einziges Dashboard verwalten kannst – ideal sowohl für kleine Unternehmen als auch für große Webdesign Agenturen.
| Pros | Cons |
| Kostenlose Basisversion | Begrenzte Funktionen in der kostenlosen Version |
| Skalierbar für Agenturen | Eigenes Dashboard, getrennt von WordPress |
| Anpassbar mit Add-ons | Premium Funktionen können die Kosten erhöhen |
ManageWP bietet Ein-Klick-Updates für Themes und Plugins auf allen Seiten. Im Gegensatz zum Greyd.Hub arbeitet ManageWP über ein eigenes Dashboard und nicht innerhalb des WordPress-Backends. Das könnte ein Aspekt sein, den du berücksichtigen solltest, wenn du integriertes Multisite Management bevorzugst.
Die Basisversion ist kostenlos und deckt die wichtigsten Funktionen ab, während Premium Funktionen wie Website-Klonen und -Migration ab 1 $ pro Website und Monat verfügbar sind.

MainWP
MainWP funktioniert sehr ähnlich wie ManageWP. Ein entscheidender Vorteil ist jedoch, dass MainWP direkt im WordPress Backend über Plugins installiert werden kann. So kannst du Websites verwalten, ohne die vertraute WordPress-Umgebung zu verlassen.
| Pros | Cons |
| Integriert in das WordPress Backend | Benötigt Plugins für volle Funktionalität |
| Einige Funktionen sind kostenlos | Premium Funktionen sind kostenpflichtig |
| Beliebt mit positiven Bewertungen | Begrenzte Funktionen im Vergleich zu Premium Tools |
Einige der kostenlosen Funktionen von MainWP sind in ManageWP nur in der Premium Version verfügbar, und umgekehrt. Mit über 400.000 Installationen und positiven Bewertungen ist es für viele Nutzer eine zuverlässige Wahl. Preise:
- Kostenlose Version mit Basisfunktionen
- Pro-Version für 29 $ im Monat oder 199 $ im Jahr
- Auch als Lifetime-Subscription für eine einmalige Zahlung von 599 $ erhältlich

WP Remote
Sollten dich die bisher genannten Tools zur Verwaltung mehrer WordPress Webseiten nicht überzeugt haben, dann ist WP Remote vielleicht die richtige Lösung für dich.

| Pros | Cons |
| Kostenlose Updates für Themes und Plugins | Premium Funktionen sind teuer |
| Umfassende Verwaltungsfunktionen | Höherer Preis im Vergleich zur Konkurrenz |
| Zuverlässig für größere Setups | Automatisierte Backups nur in der Premium Version |
Das Tool bezeichnet sich selbst als “Schweizer Taschenmesser des WordPress Website Managements”. Es bietet kostenlose Updates für Themes und Plugins, aber vollständig automatisierte Backups und Migrationen sind nur in den Premium-Versionen verfügbar. Der Basisplan beginnt bei 299 $ pro Jahr, und je nachdem, welche Funktionen du benötigst, können die Preise bis zu 9999 $ pro Jahr steigen.
CMS Commander
CMS Commander bietet eine robuste Auswahl an Funktionen für die Verwaltung mehrerer WordPress-Seiten, unterscheidet sich jedoch von anderen Tools dadurch, dass es keine kostenlose Version gibt – nur eine Testphase. Wenn du dich entscheidest, CMS Commander zu nutzen, musst du bezahlen, erhältst aber Zugriff auf das gesamte Funktionsspektrum. Die Benutzeroberfläche ist nicht die optisch ansprechendste, was ein kleiner Nachteil ist, aber insgesamt konkurriert es gut mit anderen Verwaltungstools.
| Pros | Cons |
| Vollständiger Funktionsumfang inklusive | Keine kostenlose Version verfügbar |
| Effektiv für die Verwaltung mehrerer Seiten | Weniger ansprechende Benutzeroberfläche |
| Bezahlte Version beinhaltet alles | Bezahlung erforderlich nach Ablauf der Testphase |
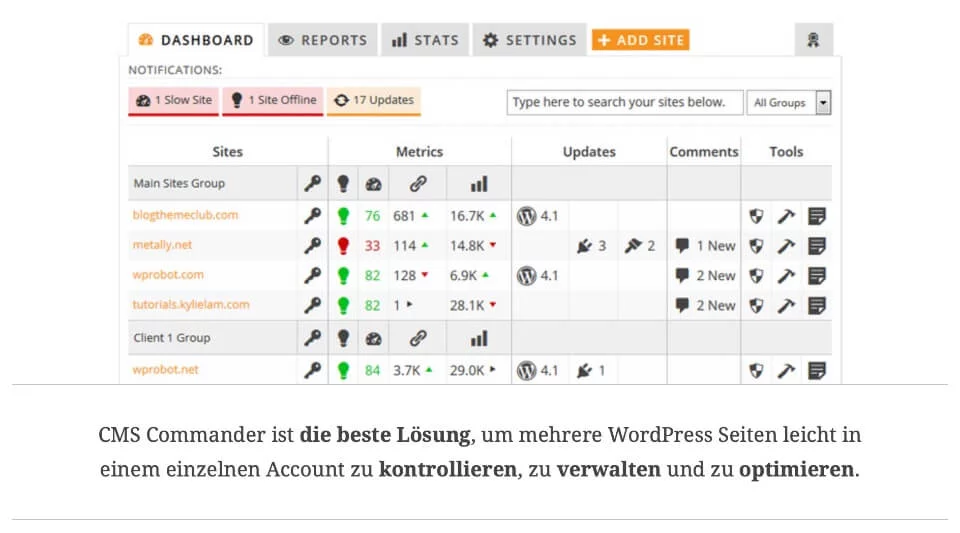
Solid Central
Solid Central, früher bekannt als iThemes Syncs, ist ein weiteres Plugin, mit dem du mehrere WordPress Installationen über ein Dashboard verwalten kannst. Mit einer gut strukturierten Oberfläche und allen erforderlichen Funktionen kannst du bis zu 100 Websites an einem Ort verwalten und pflegen. Die Software ist zuverlässig bei Plugin- und Theme-Updates, und mit einem Monatsabonnement ab 6,99 $ ist sie nicht nur eine sichere, sondern auch eine preisgünstige Option.
Wildcloud
Wildcloud ist eine Plattform für alle, die ihr eigenes WordPres SaaS wie einen Website Builder oder Website-as-a-Service aufbauen möchten. Der SaaS-basierte Dienst unterscheidet sich von den anderen WordPress Site Management Tools, da er Websites in einer Multi-Tenant-Architektur mit serverloser Container-Technologie bereitstellt. Daher ist er nicht Multisite-basiert.
Jeder Tenant hat seine eigene, vollständig isolierte Datenbank, was die Sicherheit erhöhen kann. Daher eignet sich eine Multi-Tenant-Lösung eher für große Projekte, bei denen die Sicherheit oberste Priorität hat. Wenn du dich selbst überzeugen möchtest, steht dir eine kostenlose 7-Tage-Testversion zur Verfügung.
Übrigens: Die WordPress Suite von GREYD und Wildcloud ergänzen sich perfekt. Gemeinsam sorgen wir für volle Freiheit, Skalierbarkeit und Flexibilität bei der Content-Erstellung mit einem zentralen Management und einer Multi-Tenant-Architektur.
Was ein gutes Tool für die Verwaltung mehrerer WordPress Seiten können sollte
Egal, welches Tool du wählst, um mehrere WordPress-Websites zu verwalten, es sollte einige Mindestanforderungen erfüllen. Hier ist eine Checkliste mit den wichtigsten Funktionen, auf die du achten solltest, wenn du das richtige Tool zur Verwaltung mehrerer WordPress-Seiten auswählst:
- 1. Eine zentrale Staging Umgebung: Erstelle, importiere und exportiere Seiten in deinem Multisite aus einem einzigen Ort.
- 2. Mehrere Landing Pages anpassen: Übertrage Design-Einstellungen oder Inhalte ganz einfach zwischen mehreren Landing Pages.
- 3. Einfache Backups von verschiedenen Seiten: Vereinfache Backups für alle deine Seiten, um eine schnelle Wiederherstellung in Notfällen zu gewährleisten.
- 4. Aktualisierungen mit 1 Klick: Aktualisiere alle Plugins und Themes auf allen Seiten mit einem einzigen Klick vom Dashboard aus.
- 5. Einstellungen übergreifend ändern: Vereinfache Aufgaben wie das Aktualisieren von Domains, Administrator-Emails oder SSL-Einstellungen auf allen Seiten.
Tipps und Tricks für eine reibungslose WordPress-Multisite-Verwaltung
Jetzt, wo du technisch weißt, wie du mehrere Websites in WordPress erstellen und verwalten kannst, ist es an der Zeit, über Effizienz zu sprechen. Da wir alle wissen, wie wichtig die Leistung und Sicherheit einer Website für eine gute Benutzererfahrung ist, gibt es einige Dinge, die du tun kannst, um eine hohe Leistung und eine sichere Nutzung in Ihren Multisite-Installationen zu gewährleisten:
Optimierung der Leistung
- Verwende ein leistungsfähiges Caching-Plugin, das sowohl Page Caching als auch Object Caching unterstützt. Beachte bei der Auswahl eines Plugins, dass nicht alle Caching-Plugins für mehrere Websites geeignet sind. Du kannst den Objekt-Cache in einer Redis-Datenbank speichern und den http-Beschleuniger für den Webserver verwenden. Die Kombination aus beidem maximiert die Kapazität und verbessert somit die Verwaltung mehrerer Websites.
- Hast du schon einmal ein Content Delivery Network (CDN) verwendet? Ein CDN ist eine Gruppe von geografisch verteilten Servern. Unabhängig davon, wo auf der Welt jemand eine deiner Websites besucht, wird die Seite vom nächstgelegenen Server ausgeliefert. Die Integration eines CDN beschleunigt also statische Dateien und optimiert die Ladezeiten.
Aktualisierungen und Sicherheit
- In erster Linie solltest du deine Website regelmäßig überprüfen, um veraltete Themes, Plugins oder ungenutzte Funktionen zu identifizieren. Versuche, Themes und Plugins auf dem neuesten Stand zu halten, um Sicherheitsrisiken zu minimieren. Wenn es um Updates geht, solltest du diese zu Zeiten mit geringem Datenverkehr einplanen, um Störungen für die Nutzer so gering wie möglich zu halten. Plugins wie ManageWP sind ideal für die zentrale Verwaltung von (automatischen) Updates. In Kürze werden wir auch eine neue Überwachungsfunktion im GREYD.Hub einführen, die all die eben erwähnten Maßnahmen erleichtert.
- Teste die Updates und Patches in Staging Sites, bevor du sie auf Live Sites anwendest. Dies beugt Fehlern vor und gewährleistet ein angemessenes Design und Funktionalität. Du kannst entweder ein Plugin verwenden, um eine Staging Site zu erstellen, oder den GREYD.Hub nutzen. Dank des Migrationsassistenten im GREYD.Hub dauert das Einrichten eines Staging Environments, der Import von Websites und die anschließende Migration zurück auf die Live Domain nur wenige Sekunden.
- Um deine Multisite vor Datenverlusten zu schützen, solltest du regelmäßig ein Backup des Wp-content-Ordners und der Datenbank erstellen. Es gibt mehrere Plugins, die automatische Backups für mehrere WordPress Installationen auf einem Server anbieten. Wenn du dir bei der Verwendung von Backup Plugins aufgrund möglicher Leistungs- oder Sicherheitsprobleme nicht wohlfühlst, kannst du mehrere WordPress Seiten im Handumdrehen manuell mit GREYD.Hub sichern. Mit nur einem Klick kannst du alle Backup Optionen im Backend deiner WordPress Installationen manuell verwalten.
Synchronisierung von Inhalten
- Wenn du Inhalte zwischen mehreren Websites innerhalb deines WordPress Multisite Netzwerks austauschen möchtest, ist die Verwendung eines Plugins eine Möglichkeit. Mit Plugins wie UpdraftPlus oder Duplicator kannst du Inhalte klonen. Dabei geht es jedoch nur um das Umziehen deiner Websites auf einen anderen Server, nicht um die permanente Synchronisierung der Inhalte selbst. Eine weitere Möglichkeit der Inhaltssynchronisation ist die Verwendung eines Headless CMS. Dies kann jedoch etwas kostspielig sein.
- Mit Global Content in GREYD.Suite kannst du deine Inhalte zentral erstellen und verwalten, genau wie mit einem Headless CMS. So kannst du bestimmte Elemente global speichern und auf mehreren Websites anzeigen lassen.
WP Multisites haben einige Vorteile
Natürlich kommen die Vorteile einer WordPress-Multisite erst richtig zur Geltung, wenn du viele Websites gleichzeitig verwalten musst. Große Unternehmen mit mehreren Standorten und Agenturen profitieren enorm, da Tools wie ManageWP und MainWP Aufgaben wie das Aktualisieren von Seiten, das Sichern von Websites und das Reduzieren von Anmeldeproblemen optimieren.
Allerdings sind sie nur isolierte Lösungen im WordPress Universum. Mit der Greyd.Suite kannst du all deine WP-Installationen von einem Ort aus verwalten. Du kannst dieses Tool auch nutzen, um das Design und den Inhalt deiner mehreren WordPress-Websites von einem zentralen Standort aus anzupassen! Perfekt für ähnliche Seiten mit unterschiedlichen Logos oder Kontaktdaten.






